Guida all'utilizzo¶
Prerequisiti¶
I requisiti richiesti per l'esecuzione del software AVIndexer sono:
- Sistema operativo Microsoft Windows XP/Vista/7/8/10
- .NET Framework 4.0
Installazione¶
AVIndexer è disponibile come applicazione portabile1 e quindi non necessita di una installazione vera e propria. Per utilizzare il software è sufficiente estrarre in una cartella del file system il contenuto del pacchetto compresso.
Avvio¶
Per avviare il programma basta eseguire il file con estensione “.exe” presente nella cartella di installazione (file AVIndexer2.3.exe nell'esempio di Fig. 1).

Fig. 1
Impostazioni¶
Per funzionare correttamente AVIndexer necessita di due programmi esterni disponibili con licenza open source:
- MediaInfo (disponibile su http://mediaarea.net/it/MediaInfo)
- MPlayer (disponibile su http://www.mplayerhq.hu)
Al primo avvio, se nella cartella di AVindexer non sono presenti le cartelle relative ai due programmi, viene chiesto all’utente di impostare i percorsi dei file eseguibili di MediaInfo e di MPlayer.
Tali programmi sono indispensabili per ricavare le informazioni sui file audio/video (MediaInfo) durante l’aggiunta di un media ad un oggetto digitale e per riprodurli (MPlayer) durante la fase di annotazione (fig. 7).
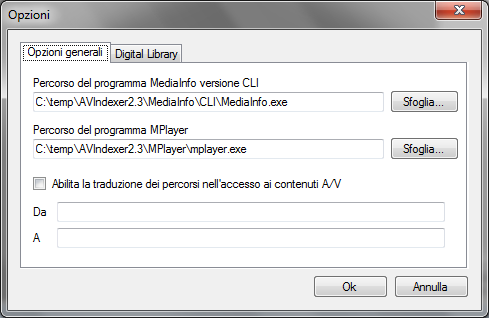
Fig. 2
Informazioni sul programma¶
La finestra di dialogo che visualizza le informazioni su AVIndexer riporta il numero di versione del software (major,minor,release,build number), il copyright, il nome dell'autore ed il seguente testo che costituisce la licenza d'uso del programma in formato binario:
“AVIndexer è stato realizzato presso la Scuola Normale Superiore di Pisa nell'ambito del progetto "Ti Racconto la Storia" della Direzione Generale per gli Archivi del Ministero per i Beni e le Attività Culturali. Questo programma può essere utilizzato e distribuito liberamente per qualsiasi scopo, anche commerciale.
L'autore non ne garantisce il perfetto funzionamento e declina ogni responsabilità per eventuali danni che dovessero derivare dal suo utilizzo.”
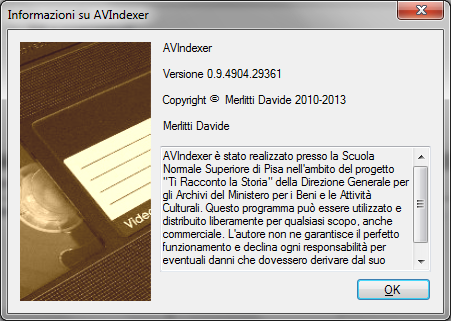
Fig. 3
Creazione di un nuovo progetto¶
Viene chiesto di selezionare il tipo di progetto:
- “Local File System”
- “Fedora Commons Digital Library”
Normalmente si seleziona il primo tipo a meno che non si disponga di un server Fedora Commons2 accessibile tramite protocollo http. Un progetto di tipo “Local File System” memorizza gli oggetti digitali sul file system del computer locale3 e consente di lavorare scollegati dalla rete locale e da Internet.

Fig. 4
Aggiunta di un thesauro¶
Se il progetto prevede l’utilizzo di un thesauro predefinito (esistente o generato ad hoc), si può selezionare un file in formato xml SKOS e inserirlo una volta per tutte. Riaprendo il progetto, ovviamente, il thesauro sarà subito disponibile per l’aggiunta dei termini ai segmenti.
Creazione di un oggetto digitale¶
La prima cosa da fare per iniziare il lavoro di indicizzazione è creare un oggetto digitale corrispondente al documento (ad esempio una intervista). L’oggetto digitale è la rappresentazione quindi di un documento (unità documentaria in termini archivistici) e serve per tenere insieme la versione digitalizzata del documento stesso, eventuali file derivati e tutte le informazioni su di esso (metadati).

Fig. 5
E’ possibile assegnare all’oggetto digitale un identificatore (ID), un’etichetta e un tipo. L’identificatore, che deve essere univoco, è composto di due parti separate dal carattere ‘:’ (due punti). Esempio:
“prefisso:oggetto1”.
Aggiunta di un media¶
Un'altra operazione fondamentale nel processo di costruzione di un oggetto digitale è la selezione di un file in formato audio o video (avi, mpeg, flv, mp4, mp3 etc.) che serva come base per il lavoro di indicizzazione. Il file non deve essere necessariamente il file master prodotto da un progetto di digitalizzazione. Può essere anche un file derivato a bassa risoluzione purché sia conservata la durata complessiva.
Oltre a selezionare un file dal file system del computer è possibile aggiungere anche un contenuto accessibile via Internet/Intranet specificando l’URL (ad esempio è possibile aggiungere contenuti presenti su YouTube o altre digitali library che rendono accessibili i propri contenuti ma è necessario che questi possano essere oggetto di operazioni di seek casuali e di estrazione di metadati).

Fig. 6
Un file accessibile tramite protocollo http, oltre che essere riferito, può anche essere scaricato e incorporato (opzione Scarica e incorpora). Se l'accesso al file richiede l'autenticazione, è necessario impostare l'opzione Usa credenziali ed inserire Nome utente e Password negli appositi campi di input.
Il pulsante Controlla il tipo di contenuto è utile per verificare che l'url inserita corrisponda ad un file del formato previsto.
Elementi dell’interfaccia utente¶
La finestra che consente l'indicizzazione di un documento digitale è suddivisa in cinque aree principali: la barra dei menu, che contiene i vari comandi disponibili; l’area del contenuto, dove viene visualizzato l’oggetto digitale corrente; l’area di destra che consente di esplorare il progetto nella sua struttura e di visualizzare/modificare informazioni contestuali; l’area dell’annotazione corrente; la barra di stato, in fondo, che contiene alcune informazioni sull'oggetto digitale caricato. L’area del contenuto contiene a sua volta il media player, la timeline, i segmenti, il thesaurus, le annotazioni etc. L’elenco dettagliato degli elementi è il seguente:
- Media Player (visualizza il media corrente e consente di metterlo in pausa, di farlo ripartire e di saltare ad un punto preciso)
- Timeline (visualizza il tempo corrente del media e i segmenti)
- Segmenti (elenco dei segmenti presenti nel media corrente)
- Thesaurus (il thesauro selezionato nel progetto)
- Annotazioni (l’elenco delle annotazioni presenti nel segmento corrente)# Esplora soluzione (visualizzazione del progetto nella sua struttura)
- Proprietà oggetto digitale (visualizzazione e modifica dei metadati)
- Esplora oggetto digitale (visualizzazione dei media presenti nel documento)
- Finestra annotazione (visualizzazione e modifica degli attributi dell’annotazione corrente)
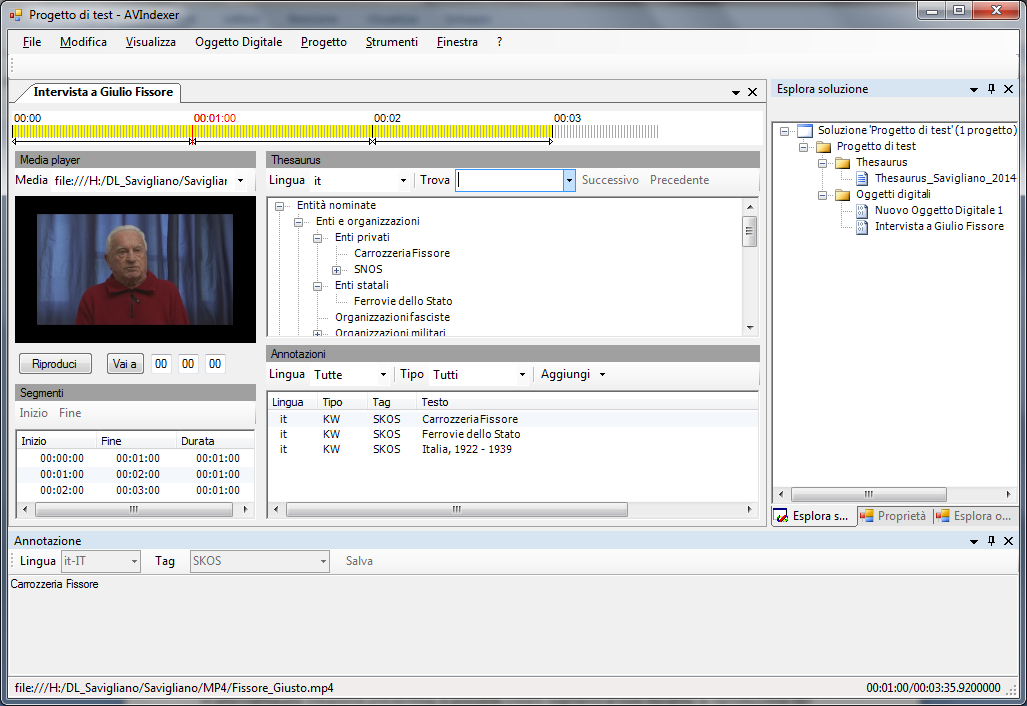
Fig. 7
Aggiunta di segmenti¶
Prima di iniziare il lavoro di aggiunta di annotazioni (parole chiave o testo libero) è possibile creare un certo numero di segmenti di durata prefissata a partire da un punto del flusso audio/video4.
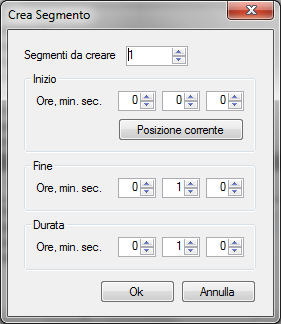
Fig. 8
In alternativa alla creazione preventiva, è possibile creare segmenti al volo durante la riproduzione del contenuto tramite i pulsanti “Inizio” e “Fine” presenti nella barra dell’area “Segmenti” della finestra principale.
Eliminazione di un segmento¶
Un segmento precedentemente creato può essere eliminato (ad esempio se non è più necessario o se è stato creato per sbaglio) in qualsiasi momento tramite il comando “Elimina segmento” del menu “Oggetto Digitale” (attenzione perché non viene chiesta conferma).
Aggiunta di annotazioni¶
Tramite la apposita funzione (da menu principale o pulsante nella barra dell’area “Annotazioni” della finestra principale) è possibile aggiungere un’annotazione di tipo “Parola chiave” o “Testo libero”. Le parole chiave sono frasi molto brevi che esprimono concetti utili in fase di recupero tramite ricerche.
L’annotazione a testo libero consente di esprimere periodi più complessi utilizzabili ad esempio per trascrizioni parziali, regesti e annotazioni di lavoro. Le annotazioni possono essere ulteriormente arricchite con tag liberi il cui scopo è lasciato alle particolari implementazioni (ad esempio i tag, nel caso di trascrizioni o regesti, possono corrispondere con i nomi e cognomi o le sigle degli intervistati e degli intervistatori. Nel caso di annotazioni di lavoro possono servire come filtro di ricerca etc.).
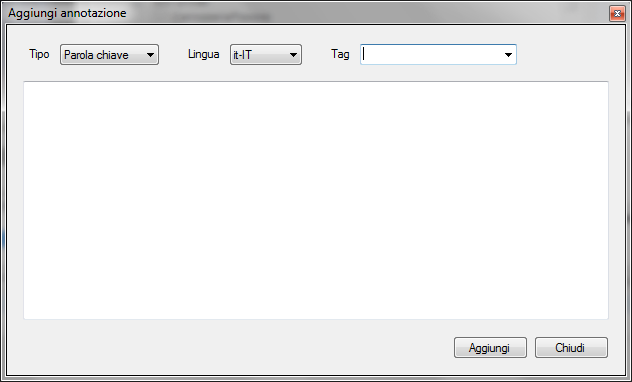
Fig. 9
Inserimento dei metadati principali¶
Luogo e data dell’intervista
Intervistati
Intervistatori
Produttori
Creatori
Titolo (eventualmente in diverse lingue)

Fig. 10
Salvataggio¶
Salvataggio dell’oggetto digitale¶
L’oggetto digitale corrente può essere salvato tramite il comando “Salva oggetto digitale” del menu “File”.
Salvataggio del progetto¶
Il progetto corrente può essere salvato tramite il comando “Salva progetto” del menu “File”.
Chiusura del progetto¶
Una volta terminato il lavoro di indicizzazione ed effettuato il salvataggio, è possibile chiudere il progetto (File > Chiudi progetto).
Apertura di un progetto esistente¶
All’avvio del programma, per tornare a lavorare sul progetto di indicizzazione si apre il progetto e ci si ritrova nell’esatta situazione in cui lo si è salvato.
Aggiunta di un oggetto digitale¶
Dopo aver aperto un progetto si può continuare ad esempio ad aggiungere altri oggetti digitali composti da uno o più media e suddivisi in segmenti.
Apertura di un oggetto digitale¶
AVIndexer, oltre che aprire un progetto, consente anche di aprire singoli oggetti digitali. L'apertura di un oggetto digitale, fuori dal contesto di un progetto di indicizzazione, è utile in fase di revisioni circostanziate o per correzioni e modifiche successive al progetto di indicizzazione.
Apertura di un oggetto digitale da Local File System¶
Per aprire un oggetto digitale dal file system locale, è sufficiente selezionare il file xml con l'apposita finestra di dialogo. Se si è creato o aperto in precedenza un progetto di tipo Local File System, la finestra di dialogo per l'apertura del file sarà posizionata nella cartella predefinita per questo tipo di progetti.
Apertura di un oggetto digitale da Fedora Commons¶
Per aprire un oggetto digitale da un server Fedora Commons, è necessario inserire il corrispondente url assoluto (fig. 11).
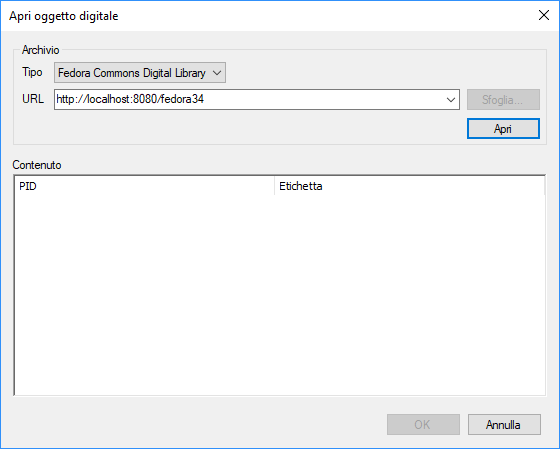
Fig. 11
Alla richiesta di apertura, verrà chiesto eventualmente di inserire le credenziali (nome utente e password) per l'accesso al server Fedora Commons (fig. 12).
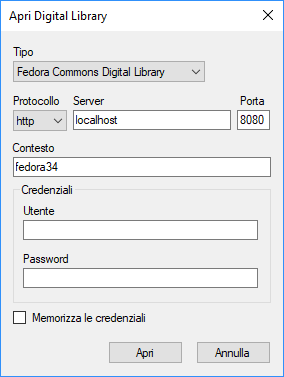
Fig. 12
Backup degli oggetti digitali¶
Quando si lavora con un progetto di tipo "File System", AVIndexer memorizza gli oggetti digitali in una particolare directory di sistema localizzata nel percorso "%APPDATA%\AVIndexer\Archivio Digitale".
I file presenti in tale percorso sono di due tipi:
_MPEG-7.xml
_DO.xmlPer fare un backup completo, quindi, oltre al file di progetto .AVP, la cui posizione viene decisa dall'utente nel momendo del salvataggio, bisogna considerare anche i file .xml memorizzati nella posizione sopra indicata.
Note¶
1 [http://it.wikipedia.org/wiki/Applicazione_portabile]
2 [https://it.wikipedia.org/wiki/Fedora_Commons]
3 Il percorso esatto della cartella dove vengono memorizzati gli oggetti digitali dipende dal nome dell'utente e dalla versione del sistema operativo ma può essere recuperato aprendo la cartella all'indirizzo "%appdata%\AVIndexer\Archivio Digitale"
4 La suddivisione del tempo in segmenti di lunghezza fissa della durata di un minuto costituisce il modello adottato dalla Shoah Foundation [https://it.wikipedia.org/wiki/Shoah_Foundation]
Aggiornato da Redmine Admin oltre 5 anni fa · 48 revisions